の続編。
このサイトの後半にも書いてあります。
ちなみにこのサイトだとBluetoothで繋ぐように書いてありますが、コードで繋いでても動くのでどちらでも大丈夫です。
サイトの通り、まずファームウェアのアップデートをしましょう。
そして、
いじってみる
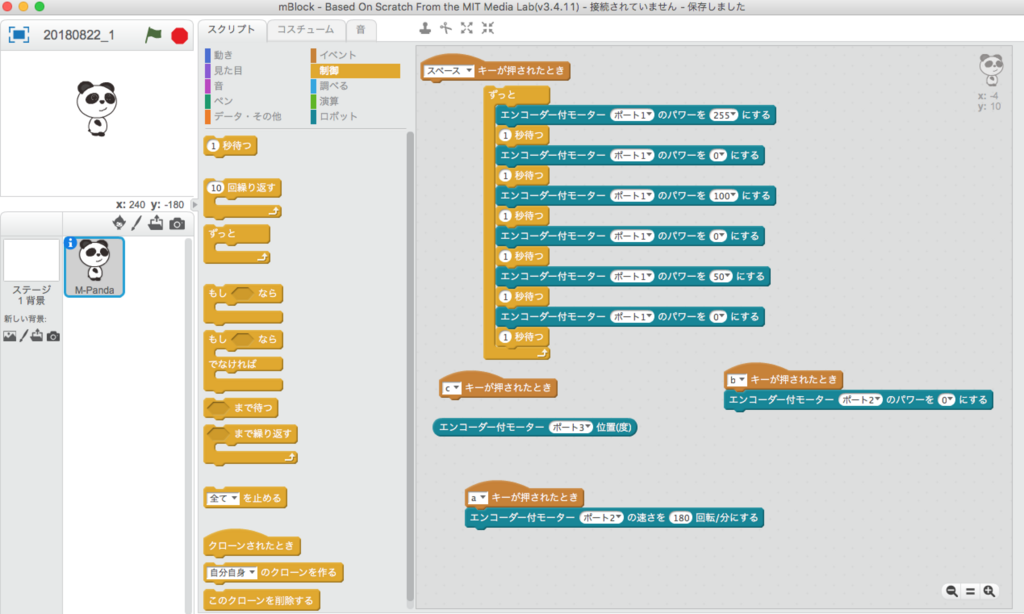
実際画面はこんな感じです。
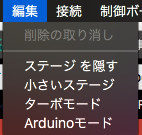
ここからモードを選べます。
ArduinoモードにするとArduinoのコードらしきものをかが出てきます。
今回はmBlockで全部ビジュアルプログラミングして動かすことをやるので一旦無視。
このパンダが映ってるところは、キャラを右のスクリプトで動かせたり、
緑の旗をイベントとして使えます。
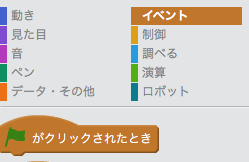
わりと直感的な操作ですね。
ちなみにmBotに接続している状態ならば、mBlockでビジュアルプログラミングをしたらそれが即反映されるようになっています。
が、注意が必要で、
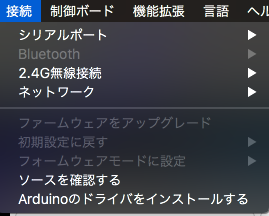
いまArduino繋いでないので選べないですが、
初期設定に戻す
というのがあります。
これを選んでArduinoにアップロードしてないとmBlockから操作できません。
ちなみにスマホのmakeBlockってアプリでBluetooth接続して操作するときも同様。
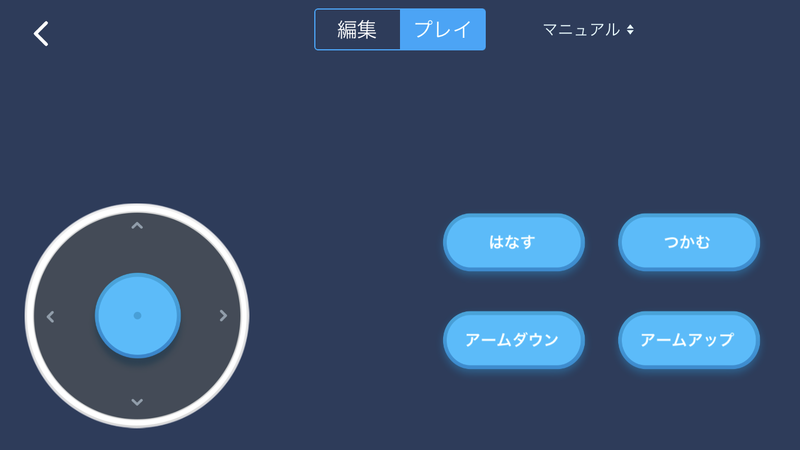
tech.motoki-watanabe.net (↑の後半にスマホアプリについて書いてます。)
ある意味これは初期設定に戻している、というよりアプリから直接操作できる設定にする、というコードをMegaPiに書き込む、と思っていいと思います。
mBlockでプログラミングしてMakeblockを動かす
Makeblock mBot Ultimate 2.0のRobotic Arm Tankを組み立ててる場合、
ポート1〜3にモーターをつけているので、
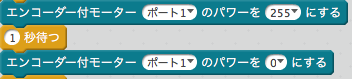
エンコーダー付モーター「①」のパワーを「②」にする
①でポート1、②で255とか数値選べば動きます。
このコードを動かすイベントは、
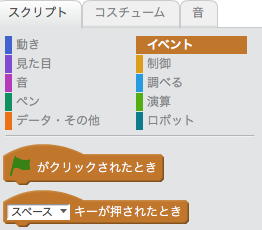
ここから選んで付けてあげましょう。
最終的に私はこうしました。
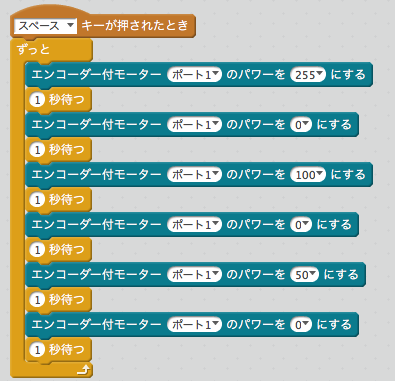
センサーをつなげてみる
Makeblock mBot Ultimate 2.0の場合、
このポート6〜8に超音波センサーとかジャイロセンサーとか繋げられます。
それもキットに付属しているはずなので、つなげてみます。
![]()
こんな感じで距離を使えるので、これを演算のとこからこの値より大きい、とかで指定してあげると
![]()
これを制御のところで
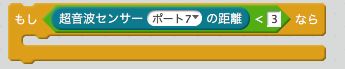
とかやると超音波センサーの値を使えます。
ちなみに、スマホアプリも、編集のところから超音波センサーのUIを選べて、
Bluetoothを繋いでいればリアルタイムで超音波センサーの値をとれます。
mBlockでビジュアルプログラミングしたものを、Arduinoにアップロードしようと思うと…
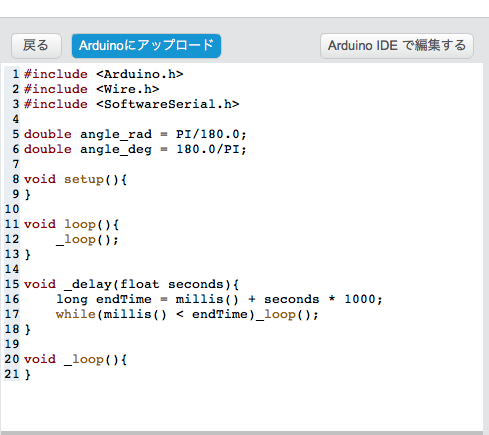
ここから出来ると思うんですけどね。というか出来るは出来ると思うのですが。
このArduinoのコードらしきものが書いてある画面、ビジュアルプログラミングしても更新されない。
こればっかりは謎です…
